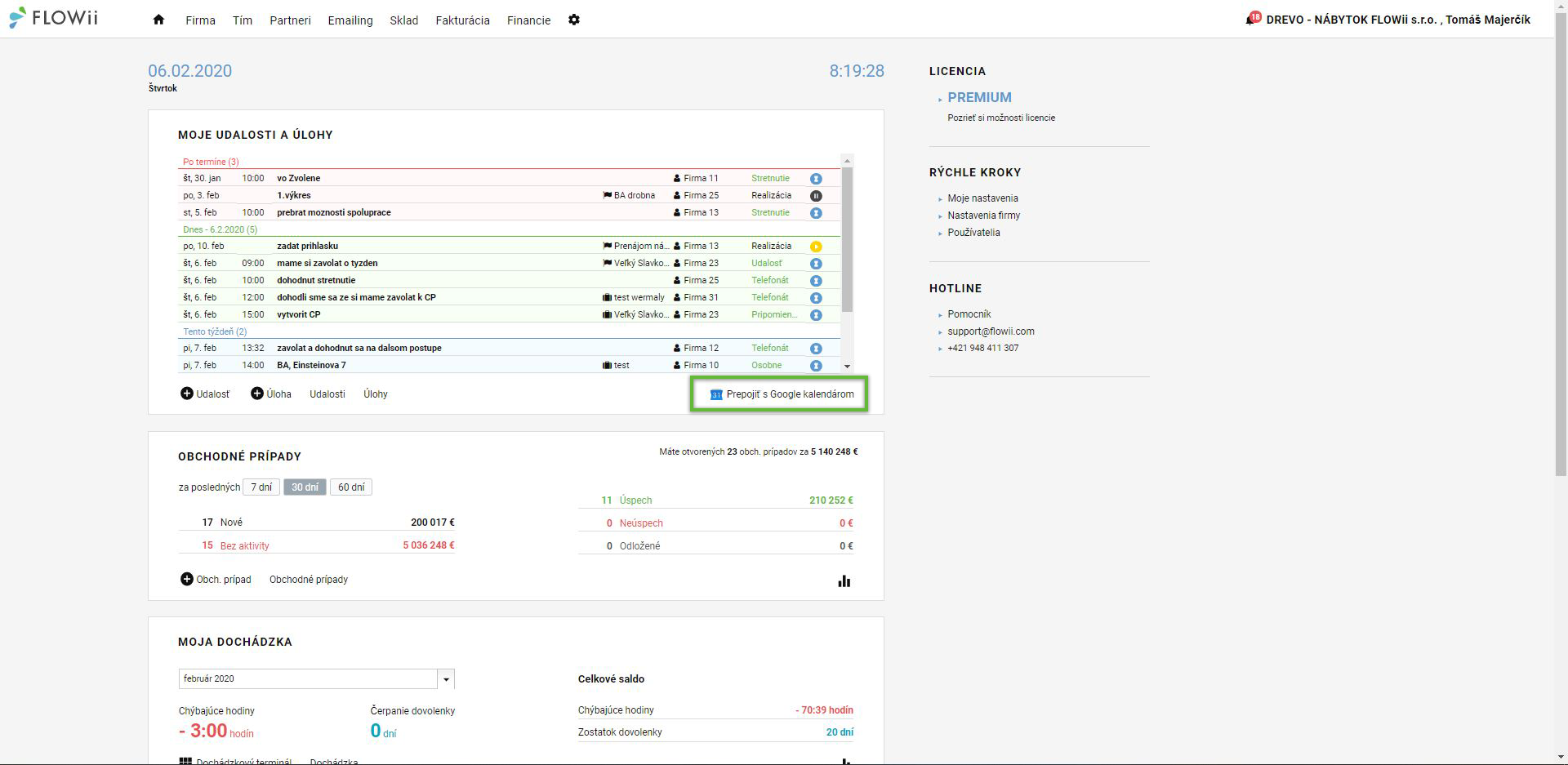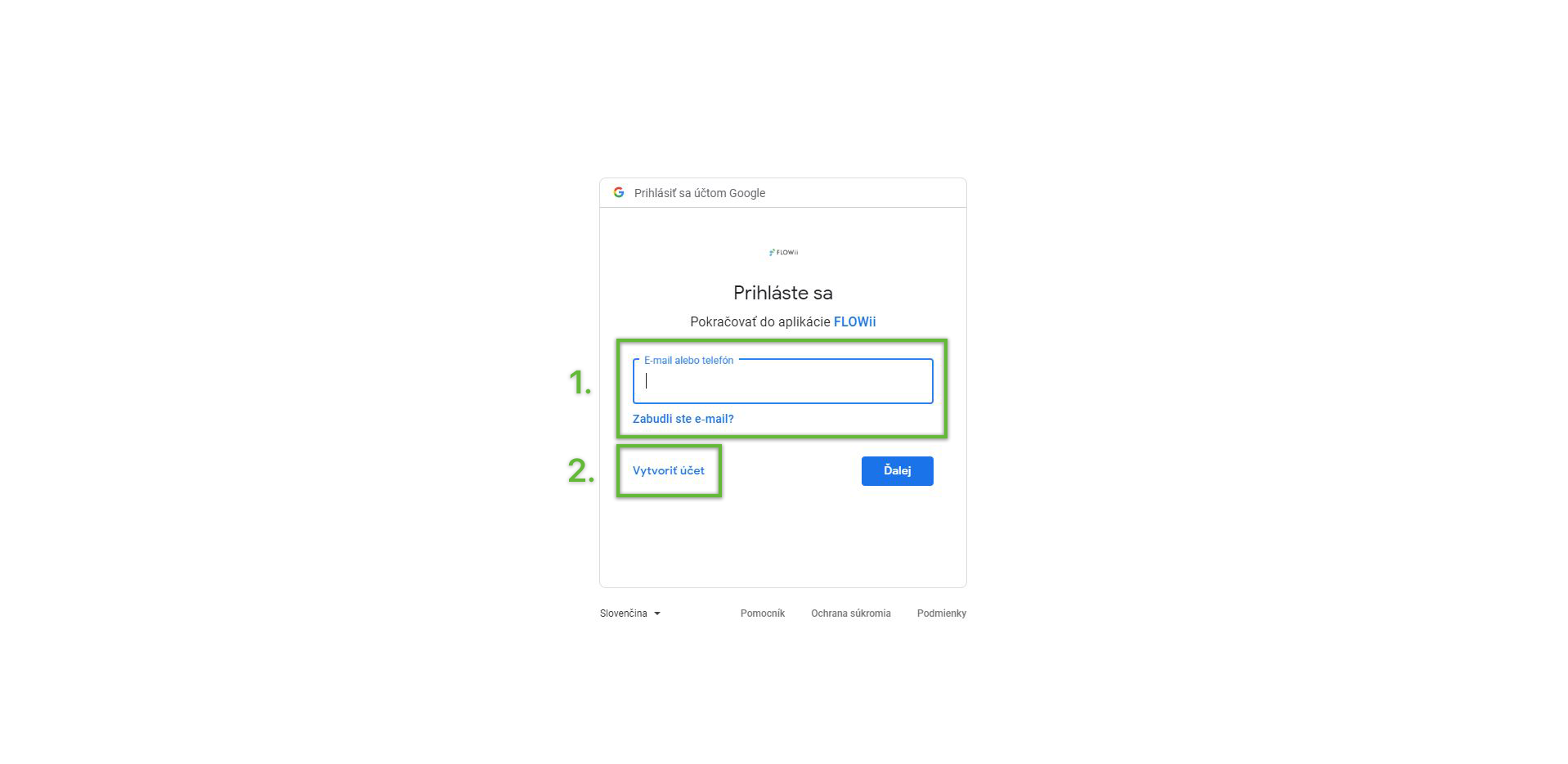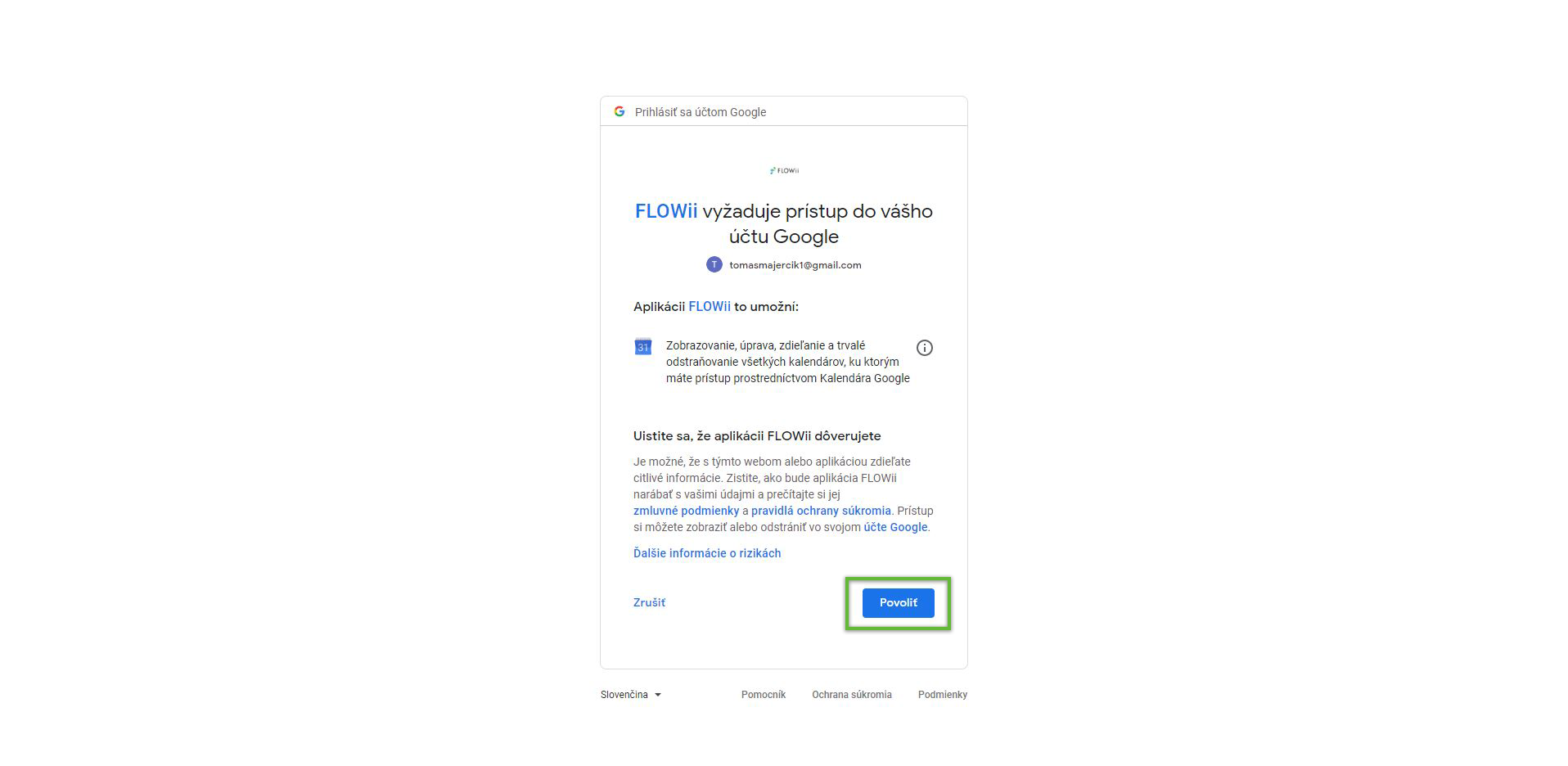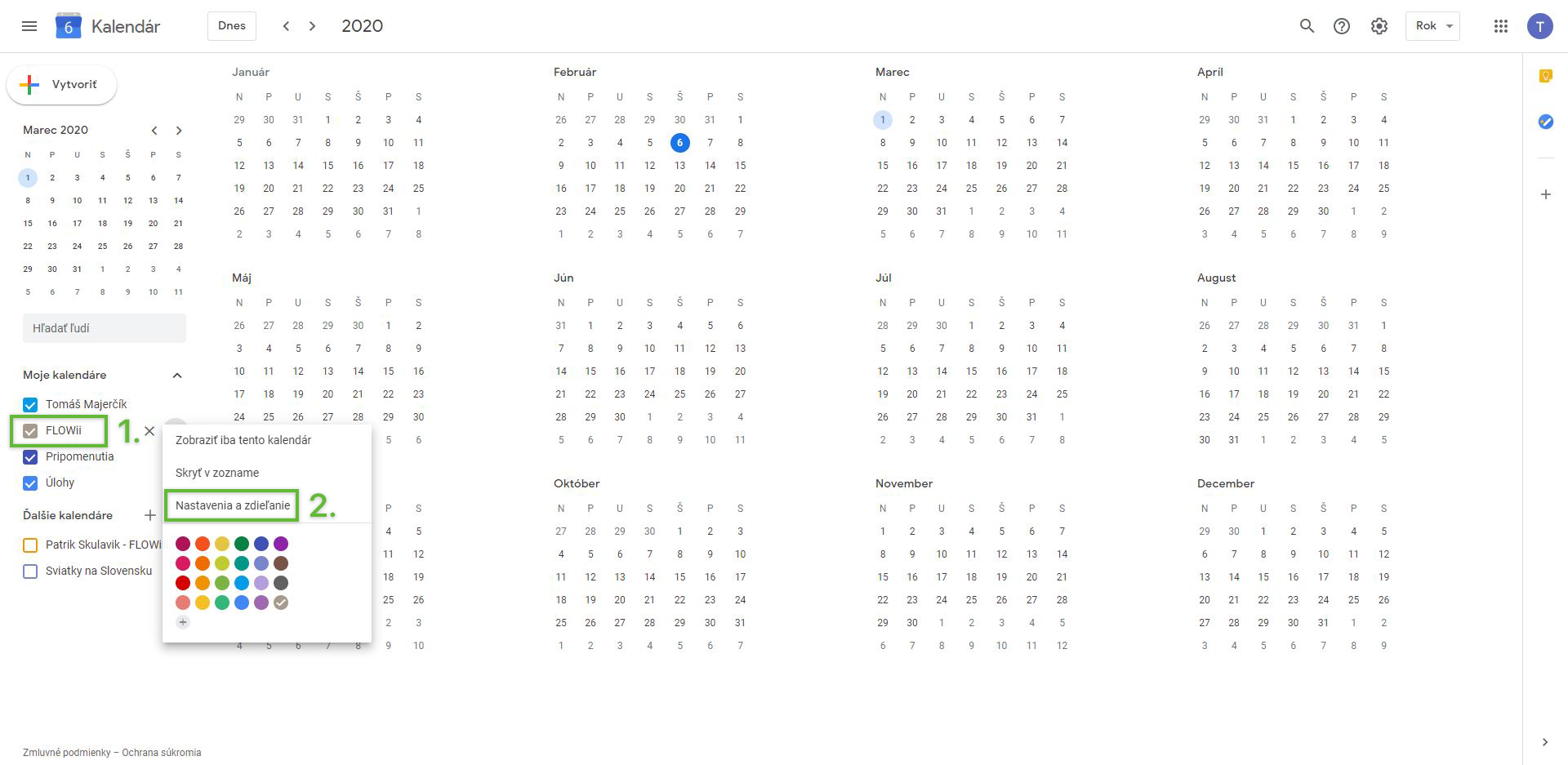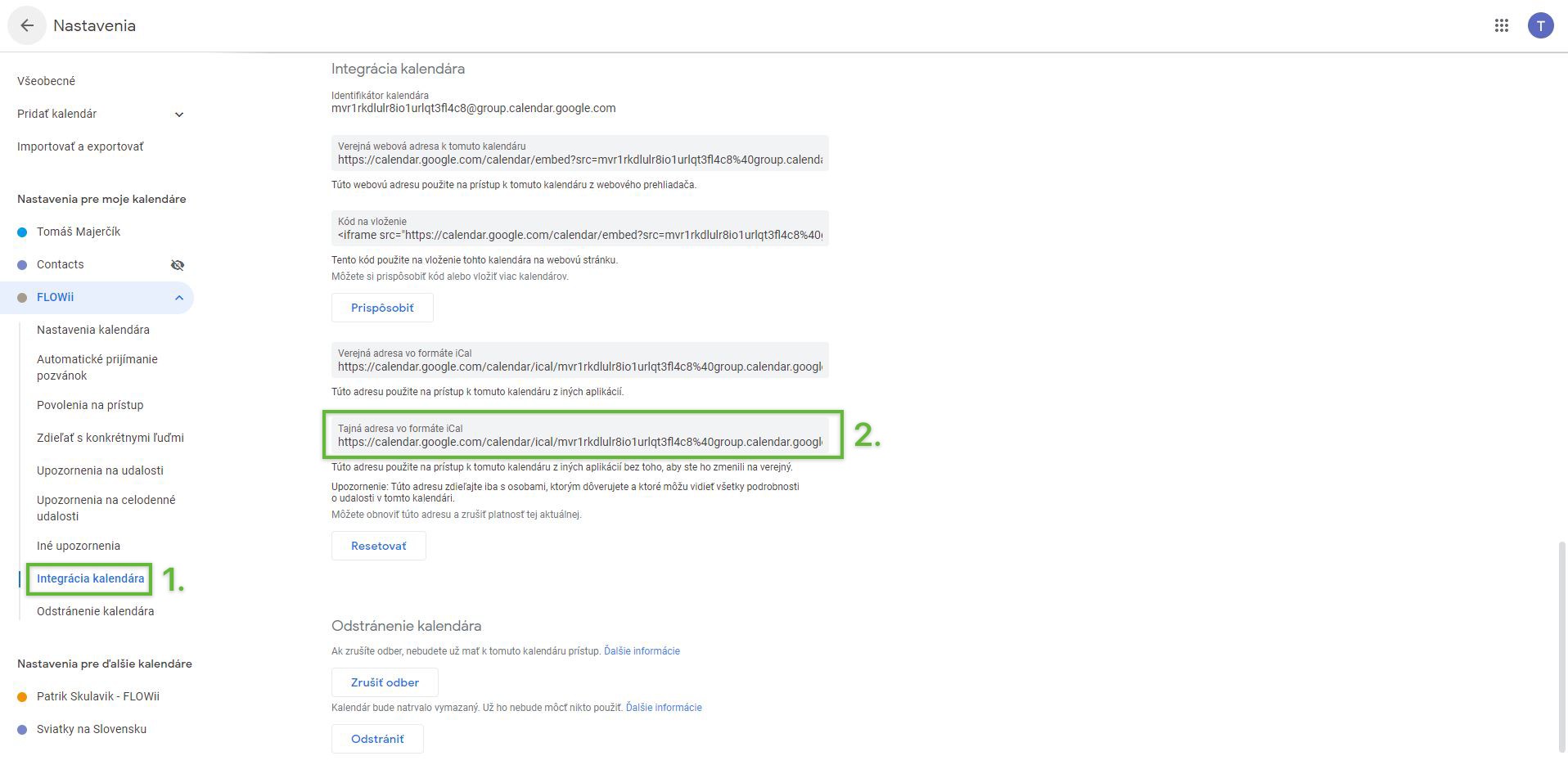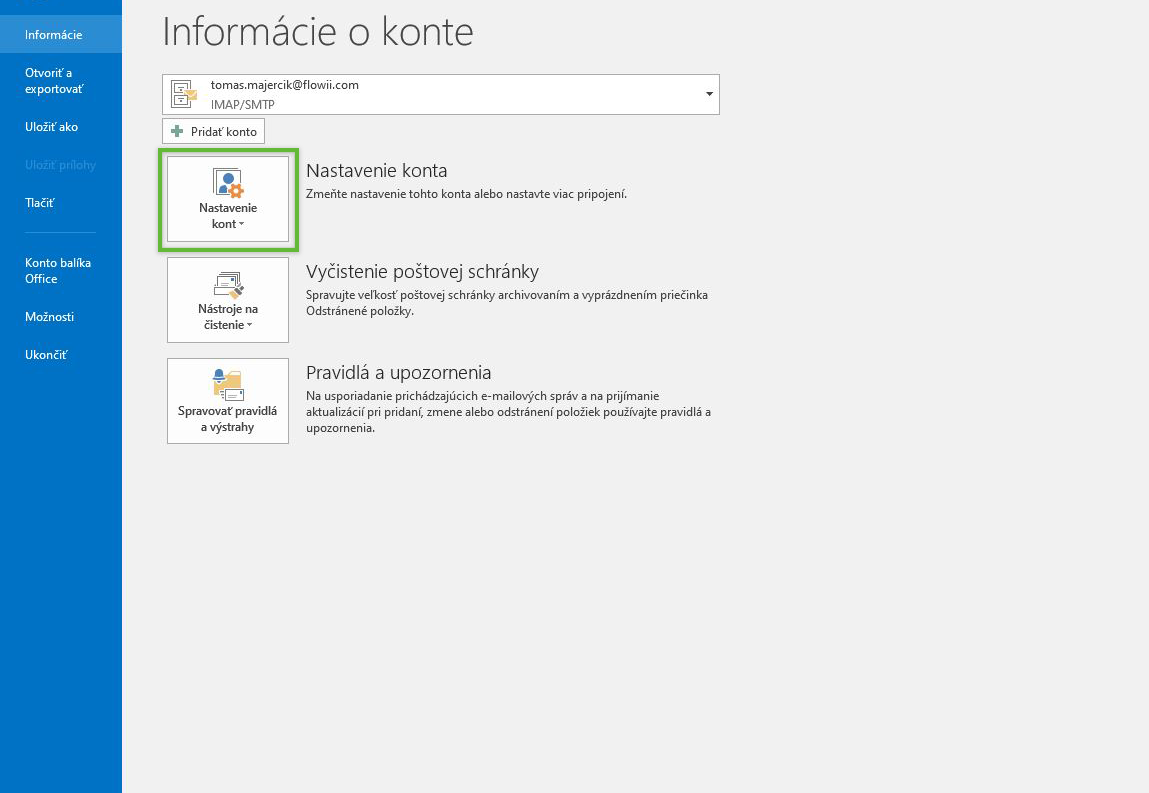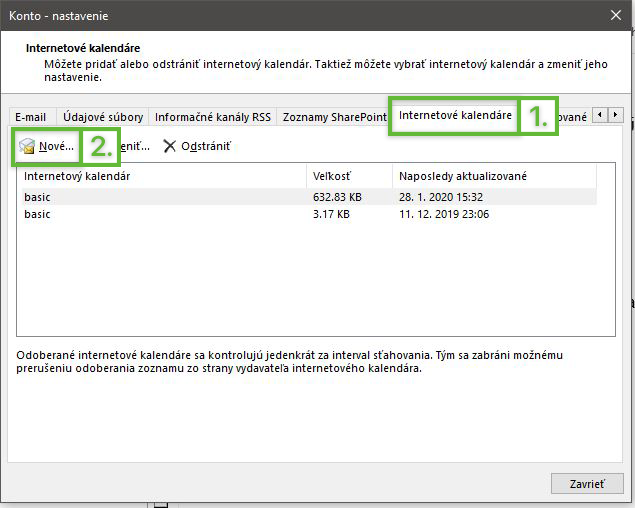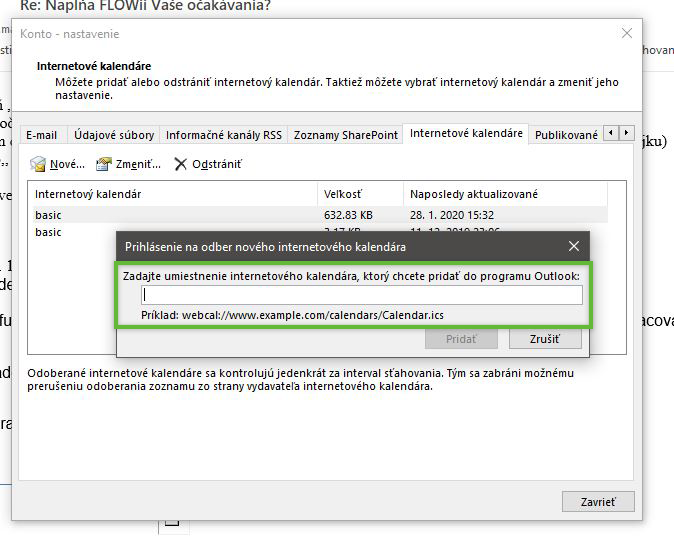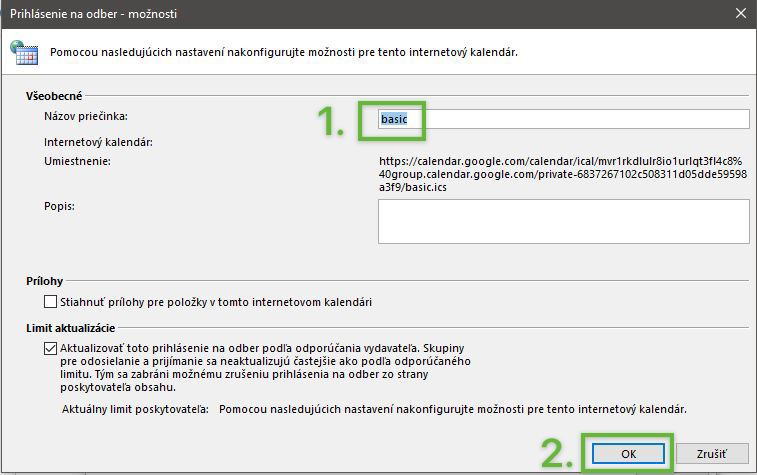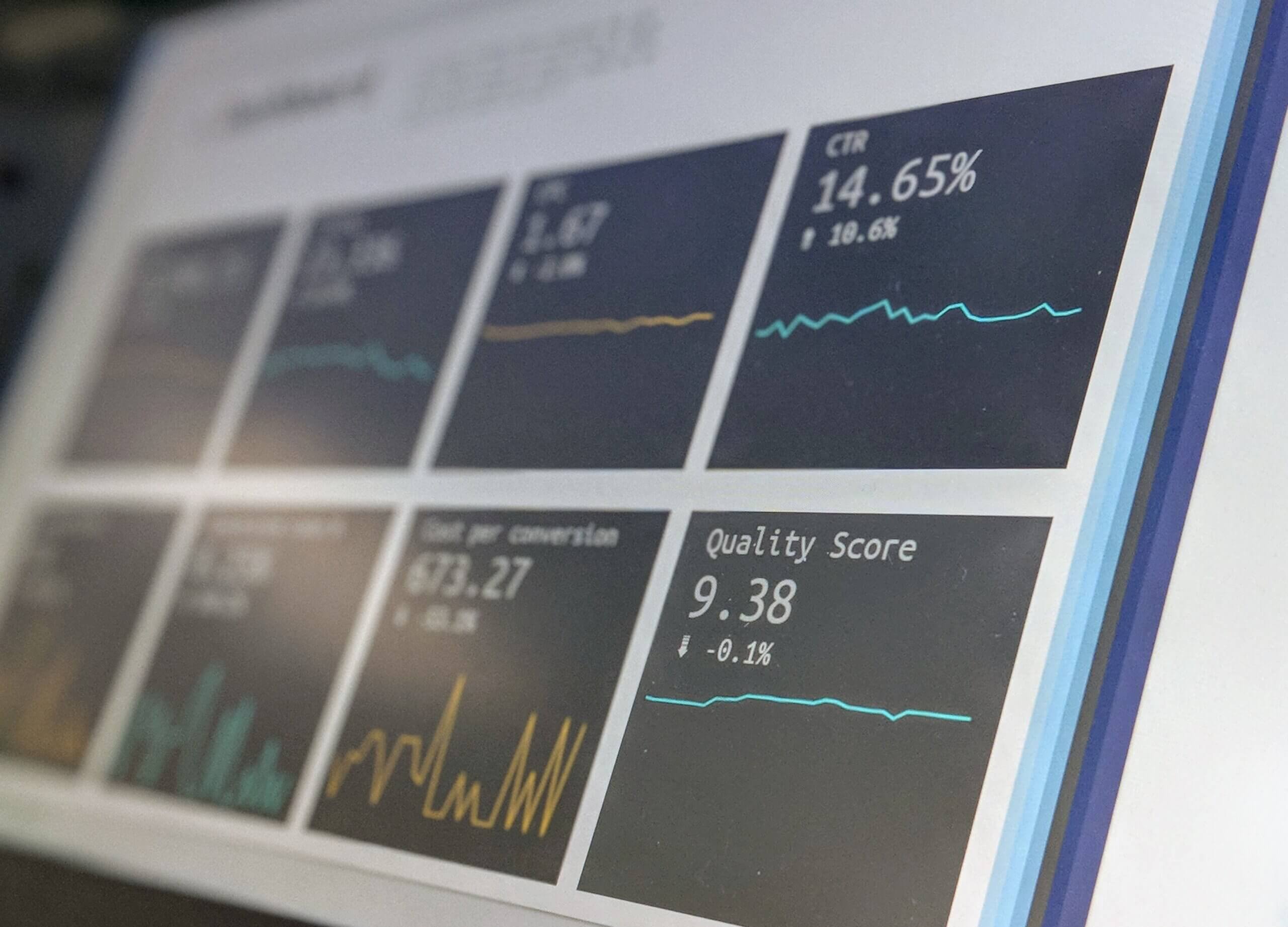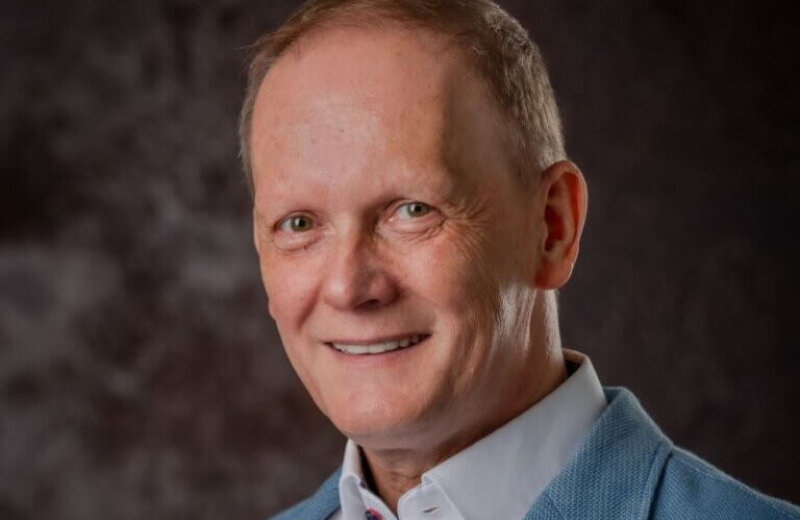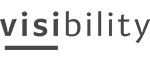Pripravili sme jednoduchý návod, ktorý ti zodpovie otázku ako prepojiť FLOWii s Google kalendárom alebo s Microsoft Outlookom. Ak sa ti nechce čítať, pozri si video 🙂
Postup nastavenia v krokoch
Krok č. 1
V prvom kroku je potrebné FLOWii spárovať s Google Kalendárom. Otvorte si domovskú stránku a kliknite na označené tlačidlo "Prepojiť s Google kalendárom".
Krok č. 2
Po kliknutí sa otvorí okno na prihlásenie sa do Google služieb – zadaj svoje existujúce konto pre Google (Gmail konto) ale si vytvor nové „proforma“ konto, ktoré bude slúžiť len ako mostík na prenesenie plánovaných udalostí do Outlooku (údaje samozrejme nemusia byť reálne)
Krok č. 3
Po prihlásení sa (alebo vytvorení konta a prihlásení sa) povoľ FLOWii prístup k Tvojmu Google kontu
Krok č. 4
Po povolení sa naplánované udalosti a úlohy z FLOWii jednosmerne prenášajú do Google Kalendára. Údaje z Google Kalendára si môžete medzi sebou s kolegami zazdielať alebo napr. všetci prepojiť FLOWii s jedným Google účtom kde sa na jednom mieste budú synchronizovať údaje zo všetkých používateľských účtov
Ak už nepotrebuješ údaje ďalej synchronizovať do Outlook-u, tu môžeš prestať čítať. Ostatní postupujete podľa návodu nižšie.
Krok č. 5
Prihlás sa do Google Kalendára a vyber si Kalendár, ktorý chceš preniesť do Outlooku. Klikni na neho a vyber si možnosť „Nastavenia a zdieľanie“
Krok č. 6
V ľavom paneli nastavení si vyber možnosť Integrácia kalendára a následne skopíruj Tajnú adresu vo formáte iCal - ak sa Ti nezobrazuje, bude potrebné ju zverejniť.
Krok č. 7
S takto skopírovaným linkom – adresou si otvor Outlook (ukážka je pre Outlook 2016, ale malo by to byť podobné aj s inými verziami) – a klikni v ľavom hornom rohu na možnosť „Súbor“
Krok č. 8
V novootvorenom okne si vyber možnosť Nastavenia konta a a vo vyrolovanom menu potvrď znova kliknutím na Nastavenia konta
Krok č. 9
V novo otvorenom okne sa preklikni na kartu Internetové kalendáre a vyber si možnosť pridať Nové
Krok č. 10
Skopíruj sem link – odkaz na Google Kalendár a klikni na Pridať
Krok č. 11
Kalendár ešte môžeš pomenovať a zadať si k nemu podpis a následne potvrdiť kliknutím na OK.
Nastavovanie je hotové. Už stačí počkať na automatickú synchronizáciu ale kliknúť na Odoslať a prijať a údaje o naplánovaných udalostiach a úlohách sa Ti do FLOWii automaticky prenesú. Ak používaš inú verziu Outlook a nepodarilo sa Ti to nastaviť, daj nám prosím vedieť a s nastavením by sme Ti pomohli 🙂